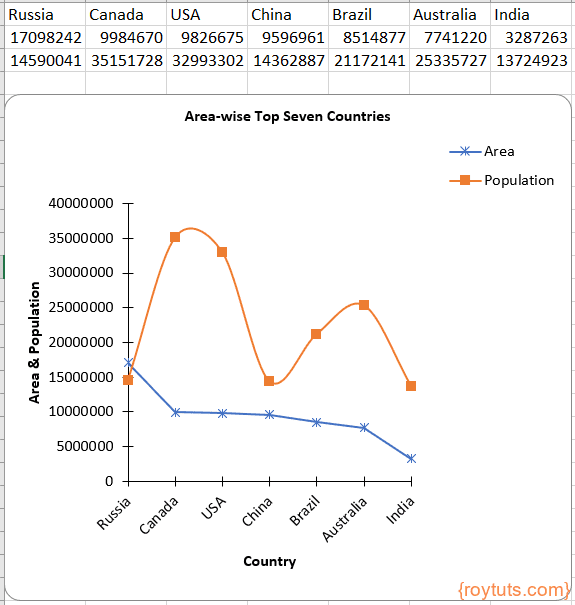Line Chart
In this tutorial I will show you how to create line chart in excel file using Java based Apache POI library. I will also show you how to build this application using both maven and gradle build tools. This is a standalone application and you can use this concept of line chart generation in any Java based application. In this example, I will create two lines representing area of each country with marker and population of each country with marker.
A line chart or line plot or line graph or curve chart is a type of chart which displays information as a series of data points called ‘markers’ connected by straight line segments.
Related Posts:
Prerequisites
Java 8+, Apache POI 4.1.1/5.2.2, Gradle 5.6, Maven 3.6.1/3.8.5
Project Setup
The name of the project is apache-poi-excel-line-chart. For maven based project you use below pom.xml file.
For Apache POI 5.2.2 version, use the following pom.xml file:
<?xml version="1.0" encoding="UTF-8"?>
<project xmlns="http://maven.apache.org/POM/4.0.0" xmlns:xsi="http://www.w3.org/2001/XMLSchema-instance"
xsi:schemaLocation="http://maven.apache.org/POM/4.0.0 http://maven.apache.org/xsd/maven-4.0.0.xsd">
<modelVersion>4.0.0</modelVersion>
<groupId>com.roytuts</groupId>
<artifactId>apache-poi-excel-line-chart</artifactId>
<version>0.0.1-SNAPSHOT</version>
<properties>
<project.build.sourceEncoding>UTF-8</project.build.sourceEncoding>
<maven.compiler.source>11</maven.compiler.source>
<maven.compiler.target>11</maven.compiler.target>
</properties>
<dependencies>
<dependency>
<groupId>org.apache.poi</groupId>
<artifactId>poi-ooxml</artifactId>
<version>5.2.2</version>
</dependency>
<dependency>
<groupId>org.apache.poi</groupId>
<artifactId>poi-ooxml-full</artifactId>
<version>5.2.2</version>
</dependency>
<!-- required only if you are using jdk 9 or above -->
<dependency>
<groupId>com.fasterxml.jackson.core</groupId>
<artifactId>jackson-databind</artifactId>
<version>2.13.3</version>
</dependency>
</dependencies>
<build>
<plugins>
<plugin>
<groupId>org.apache.maven.plugins</groupId>
<artifactId>maven-compiler-plugin</artifactId>
<version>3.8.1</version>
</plugin>
</plugins>
</build>
</project>
For Apache POI 4.1.1 version, use the following pom.xml file:
<project xmlns="http://maven.apache.org/POM/4.0.0" xmlns:xsi="http://www.w3.org/2001/XMLSchema-instance"
xsi:schemaLocation="http://maven.apache.org/POM/4.0.0 http://maven.apache.org/xsd/maven-4.0.0.xsd">
<modelVersion>4.0.0</modelVersion>
<groupId>com.roytuts</groupId>
<artifactId>apache-poi-excel-line-chart</artifactId>
<version>0.0.1-SNAPSHOT</version>
<packaging>jar</packaging>
<properties>
<project.build.sourceEncoding>UTF-8</project.build.sourceEncoding>
<java.version>1.8 or 12</java.version>
</properties>
<dependencies>
<dependency>
<groupId>org.apache.poi</groupId>
<artifactId>poi-ooxml</artifactId>
<version>4.1.1</version>
</dependency>
<!-- required only if you are using jdk 9 or above -->
<dependency>
<groupId>com.fasterxml.jackson.core</groupId>
<artifactId>jackson-databind</artifactId>
<version>2.10.1</version>
</dependency>
</dependencies>
<build>
<plugins>
<plugin>
<groupId>org.apache.maven.plugins</groupId>
<artifactId>maven-compiler-plugin</artifactId>
<version>3.8.1</version>
<configuration>
<source>${java.version}</source>
<target>${java.version}</target>
</configuration>
</plugin>
</plugins>
</build>
</project>If you are creating gradle based project in Eclipse, then use below build.gradle script to include the required dependencies.
plugins {
id 'java-library'
}
sourceCompatibility = 12
targetCompatibility = 12
repositories {
jcenter()
}
dependencies {
implementation 'org.apache.poi:poi-ooxml:4.1.1'
//required only for jdk 9 or above
implementation('com.fasterxml.jackson.core:jackson-databind:2.10.1')
}Create Line Chart
Now I will create a Java class to create line chart in excel file using Apache POI library. The chart will display area-wise top seven countries in the world. Another line will display population for each country. Each line has markers on the line to indicate the area and population for each country.
public class ApachePoiLineChart {
public static void main(String[] args) throws IOException {
lineChart();
}
public static void lineChart() throws FileNotFoundException, IOException {
try (XSSFWorkbook wb = new XSSFWorkbook()) {
String sheetName = "CountryLineChart";
XSSFSheet sheet = wb.createSheet(sheetName);
// Country Names
Row row = sheet.createRow((short) 0);
Cell cell = row.createCell((short) 0);
cell.setCellValue("Russia");
cell = row.createCell((short) 1);
cell.setCellValue("Canada");
cell = row.createCell((short) 2);
cell.setCellValue("USA");
cell = row.createCell((short) 3);
cell.setCellValue("China");
cell = row.createCell((short) 4);
cell.setCellValue("Brazil");
cell = row.createCell((short) 5);
cell.setCellValue("Australia");
cell = row.createCell((short) 6);
cell.setCellValue("India");
// Country Area
row = sheet.createRow((short) 1);
cell = row.createCell((short) 0);
cell.setCellValue(17098242);
cell = row.createCell((short) 1);
cell.setCellValue(9984670);
cell = row.createCell((short) 2);
cell.setCellValue(9826675);
cell = row.createCell((short) 3);
cell.setCellValue(9596961);
cell = row.createCell((short) 4);
cell.setCellValue(8514877);
cell = row.createCell((short) 5);
cell.setCellValue(7741220);
cell = row.createCell((short) 6);
cell.setCellValue(3287263);
// Country Population
row = sheet.createRow((short) 2);
cell = row.createCell((short) 0);
cell.setCellValue(14590041);
cell = row.createCell((short) 1);
cell.setCellValue(35151728);
cell = row.createCell((short) 2);
cell.setCellValue(32993302);
cell = row.createCell((short) 3);
cell.setCellValue(14362887);
cell = row.createCell((short) 4);
cell.setCellValue(21172141);
cell = row.createCell((short) 5);
cell.setCellValue(25335727);
cell = row.createCell((short) 6);
cell.setCellValue(13724923);
XSSFDrawing drawing = sheet.createDrawingPatriarch();
XSSFClientAnchor anchor = drawing.createAnchor(0, 0, 0, 0, 0, 4, 7, 26);
XSSFChart chart = drawing.createChart(anchor);
chart.setTitleText("Area-wise Top Seven Countries");
chart.setTitleOverlay(false);
XDDFChartLegend legend = chart.getOrAddLegend();
legend.setPosition(LegendPosition.TOP_RIGHT);
XDDFCategoryAxis bottomAxis = chart.createCategoryAxis(AxisPosition.BOTTOM);
bottomAxis.setTitle("Country");
XDDFValueAxis leftAxis = chart.createValueAxis(AxisPosition.LEFT);
leftAxis.setTitle("Area & Population");
XDDFDataSource<String> countries = XDDFDataSourcesFactory.fromStringCellRange(sheet,
new CellRangeAddress(0, 0, 0, 6));
XDDFNumericalDataSource<Double> area = XDDFDataSourcesFactory.fromNumericCellRange(sheet,
new CellRangeAddress(1, 1, 0, 6));
XDDFNumericalDataSource<Double> population = XDDFDataSourcesFactory.fromNumericCellRange(sheet,
new CellRangeAddress(2, 2, 0, 6));
XDDFLineChartData data = (XDDFLineChartData) chart.createData(ChartTypes.LINE, bottomAxis, leftAxis);
XDDFLineChartData.Series series1 = (XDDFLineChartData.Series) data.addSeries(countries, area);
series1.setTitle("Area", null);
series1.setSmooth(false);
series1.setMarkerStyle(MarkerStyle.STAR);
XDDFLineChartData.Series series2 = (XDDFLineChartData.Series) data.addSeries(countries, population);
series2.setTitle("Population", null);
series2.setSmooth(true);
series2.setMarkerSize((short) 6);
series2.setMarkerStyle(MarkerStyle.SQUARE);
chart.plot(data);
// Write output to an excel file
String filename = "line-chart-top-seven-countries.xlsx";
try (FileOutputStream fileOut = new FileOutputStream(filename)) {
wb.write(fileOut);
}
}
}
}I have created XSSFWorkbook object and create a sheet with name CountryStackedBarChart or CountryStackedColumnChart.
Next I create three rows and 7 columns in the excel sheet. First row contains country names, second row contains each country’s area and third row contains each country’s population.
Please note the population data are not correct and it’s just for representational purpose.
Then I create XSSFDrawing object and XSSFClientAnchor object.
In XSSFClientAnchor I set the range of the rows and columns or cells. The first two values indicate coordinates of x and y of first cell respectively. The next two values indicate coordinates of x and y of second cell respectively. The next two values indicate starting row index and column index of chart area. The next two values indicate ending row index and column index of chart area.
Now I create chart from the XSSFClientAnchor object using createChart(). I set title to the chart.
The legends are shown on right side of the bar chart or column chart.
Then I create bottom axis and left axis. Bottom axis adds label “Country” and left axis adds label “Area & Population”.
Next I define data source for drawing chart. I set country names as string and area & population as numeric values.
I add numeric values in series as lines.
Then I plot the data onto line chart.
Finally I write the chart into excel file.
Testing Line Chart in Excel File
Running the above main class will generate the line chart in excel similar to the following image.